Guide to Deploy Office 365 ProPlus in Windows Virtual Desktop
I deployed Windows Virtual Desktop (WVD) four times the day it came out and shared my thoughts about it. One of the first questions I received was how to deploy Office 365 ProPlus in Windows Virtual Desktop. That's because if you run the web installer on any multi-user computer with Terminal Services, you'll receive the following error message stating you need a Volume License edition of Office:

No problem, I'll just use the Office Deployment Toolkit (ODT) to enable shared computer activation.
Per-Device Deployment of Office 365 ProPlus with Shared Computer Activation in WVD
Here's a sample XML file that I used with the SharedComputerLicensing property enabled:
<Configuration>
<Add OfficeClientEdition="64" Channel="Monthly">
<Product ID="O365ProPlusRetail">
<Language ID="en-us" />
</Product>
</Add>
<Updates Enabled="TRUE" Channel="Monthly" />
<Display Level="None" AcceptEULA="TRUE" />
<Property Name="SharedComputerLicensing" Value="1" />
</Configuration>
The SharedComputerLicensing property enables a per-device install that the user temporarily licenses upon authenticating inside the application. Typically Office 365 ProPlus can only be installed on up to five devices. However, shared computer installs do not count against the user's device limit.
Once you generate the XML configuration file and extract setup.exe from the ODT link above, you can open command prompt and run the following to deploy Office 365 ProPlus in Windows Virtual Desktop:
Setup.exe /configure "configuration.xml"
Troubleshooting Office 365 ProPlus in WVD
That was easy! Except I was still getting the same error from before. Probably because I installed Office incorrectly four previous times. So I needed to go into the registry and manually add the SharedComputerLicensing registry key with a value of 1:
HKEY_LOCAL_MACHINE\SOFTWARE\Microsoft\Office\ClickToRun\Configuration
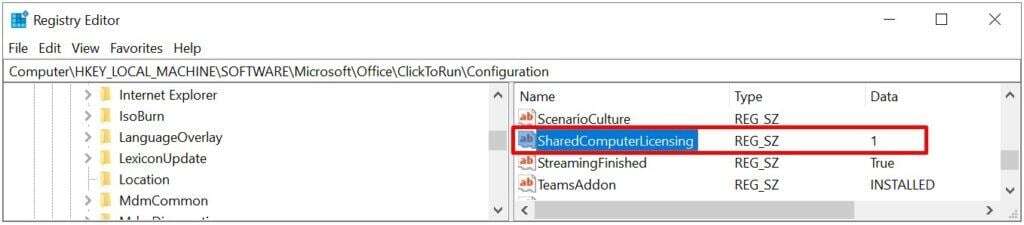
If you used the web installer to deploy Office in WVD, then you can simply add the registry key above without reinstalling Office.
For folks that are using auto-scaling templates to dynamically provision session hosts to a host pool, you may want to consider enabling Shared Computer Licensing via the following policy in a GPO:
Computer Configuration\Policies\Administrative Templates\Microsoft Office 2016 (Machine)\Licensing Settings
Per-Device Deployment of Microsoft Teams in Windows Virtual Desktop
In March, Microsoft started including Teams in the monthly channel of the web installer for Office 365. Traditionally, Teams has been installed in the user's profile. On a multi-user computer, this can be problematic especially if you're using a non-persistent image as Teams would need to be installed on every login. Fortunately, Microsoft offers a per-device install of Teams as well and it doesn't require the shared computer licensing key above.
Chocolatey is my preferred way to deploy and patch applications, and Microsoft also happens to contribute to the open source project. So here's a quick little PowerShell script for a per-device deployment of Microsot Teams:
#Install Chocolatey
Set-ExecutionPolicy Bypass -Scope Process -Force; iex ((New-Object System.Net.WebClient).DownloadString('https://chocolatey.org/install.ps1'))
#Install Microsoft Teams
choco microsoft-teams.install
Conclusion
Deploying Office 365 ProPlus in Windows Virtual Desktop as a per-device install is just as easy as deploying WVD itself. As a reminder, WVD is only available to users with a Microsoft 365 subscription. When using shared activation for Office 365, every user that accesses the click-to-run install of Office CTR still requires an active subscription that contains O365 ProPlus. As always, we have answers to your Microsoft 365 subscription licensing questions here. As of September 2019, here is a pricing guide for WVD.
Read up on our guide to deploy Gen2 VMs in Azure.
Stay connected. Join the Infused Innovations email list!
Share this
You May Also Like
These Related Posts
Step-by-Step Guide to Deploy Windows Virtual Desktop in Azure
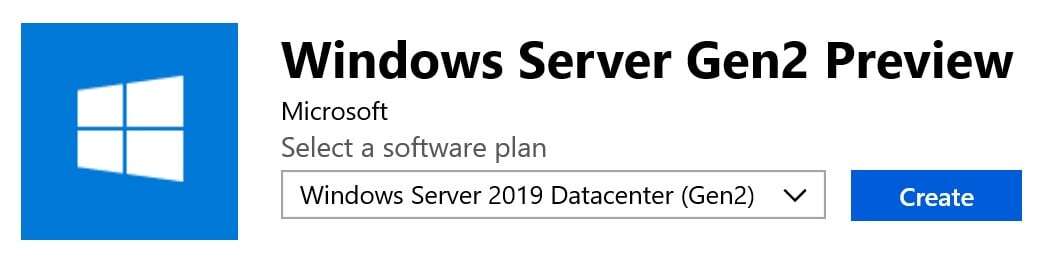
Guide to Deploy Gen2 VMs in Azure
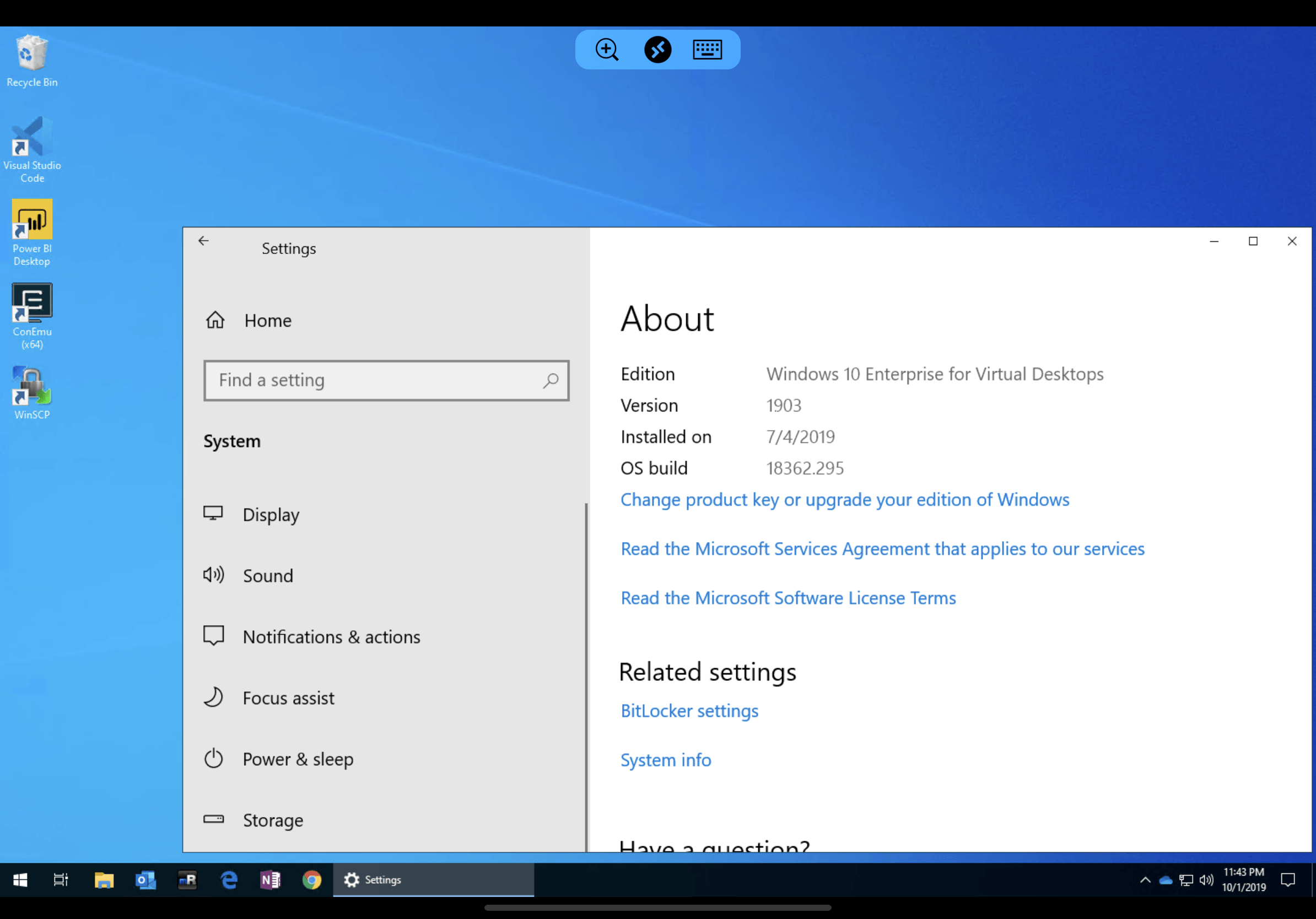
No Comments Yet
Let us know what you think