Accessibility in Microsoft 365
Today's companies have diversities of all kinds---not just race and gender but age and ability as well. Everyone should have the opportunity to do their best work, regardless of their particular abilities and challenges. Infused Innovations is committed to helping users of all capabilities achieve more and be more productive. We see this as part of our social responsibility---not just to sustain those who are already thriving, but to empower and equip those who are still on their way---or who are challenged with disabilities or other hurdles. That's one reason we partner with Microsoft: its 365 platform is designed to meet the needs of people around the globe with varying abilities. The features within this platform ensure that everyone can create, communicate, and collaborate on any device. Here's a look at some of the categories of accessibility in Microsoft 365, and some features that can meet various challenges users may have.
Vision
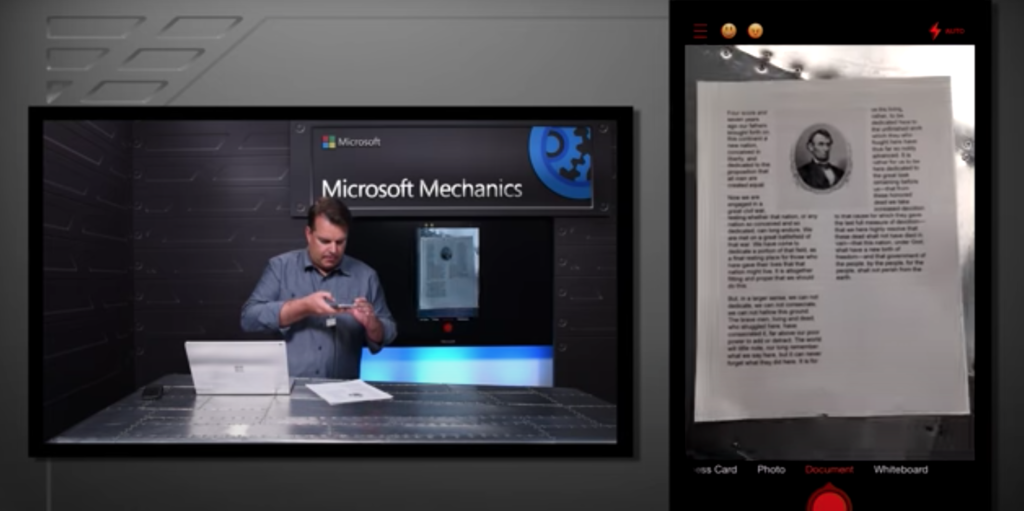
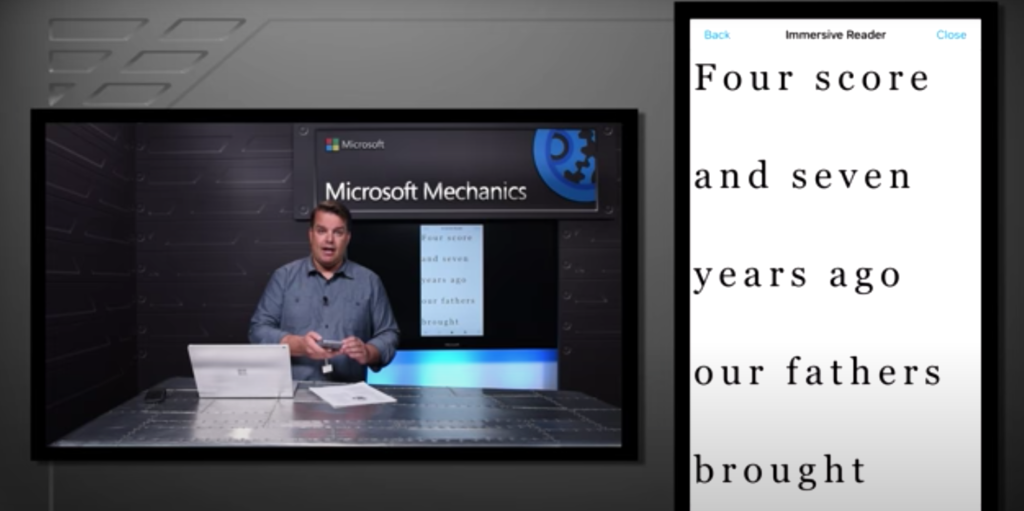
For those with impaired vision, there are tools to make reading easier. Immersive Reader is a feature that allows you to enlarge and space out text to make it more visually accessible. Or, have the text read aloud to you altogether. This can be done on a computer or with a mobile device---you can install the free Office Lens app in order to make use of it on your phone. In the photos above, you can see how a demonstrator uses his phone to snap a photo of a difficult-to-read, printed text and easily converts it into something much kinder on the eyes, with the additional option of simply listening instead. Other tools for the vision-challenged include using a screen reader and keyboard shortcuts to simplify tasks. Microsoft has a host of keyboard shortcuts available for its many applications---Outlook, Word, Excel, Teams, OneNote and more---for any type of device. You can find lists of them here.
Hearing & Speech
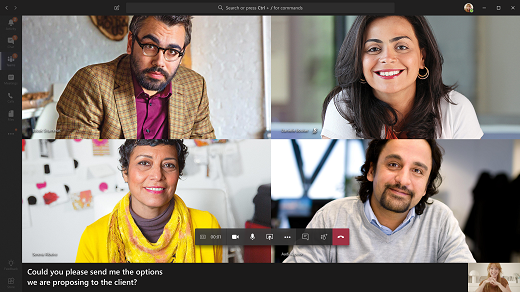
If hearing is the issue, captions are available in video contexts. This includes live, real-time captioning during a conference call in Microsoft Teams. You can turn this captioning on by going to meeting controls and selecting More options > Turn on live captions. To improve audio accessibility within your organization, discuss these options with your employees, as well as how to optimize their capabilities: live captioning works best when a speaker's microphone is close, background noises are reduced as much as possible, speakers take turns, and they avoid speaking very fast. With textual chat integrated into the meeting, a user can also contribute to the conversation through written text. Aside from meetings, captions can also be autogenerated for videos and presentations---Microsoft Stream can add the captions in English, Spanish, Chinese, French, German, Italian, Japanese, or Portuguese.
Skill Levels and Diversities
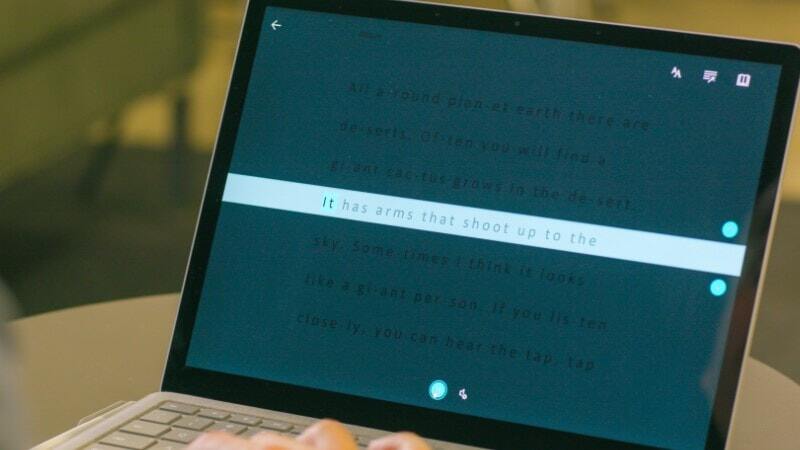
The tools for vision and hearing accessibility can also be of use to people who are working in a second language, have learning disabilities, or are faced with physical setbacks. Immersive Reader, for example, will not only make text more visually accessible but also has options to slow the reading down and break words down by syllable. Learning Tools can identify parts of speech. These features can be very helpful to a second-language user or someone with learning disabilities. Along the same lines, Editor will help with spelling and grammar mistakes in Word or Outlook. Additional tools are available for those who could use help staying focused, such as Outlook Tasks or MyAnalytics, which looks at how you spend your work time and makes suggestions to help you increase productivity and work smarter. If physical mobility is an issue, you can use Dictate to convert speech to text in applications like Word, Outlook, and PowerPoint. Dictate supports over 20 languages and can also do real-time translation to over 60 languages.
Other Tools to Improve Your Accessibility in Microsoft 365
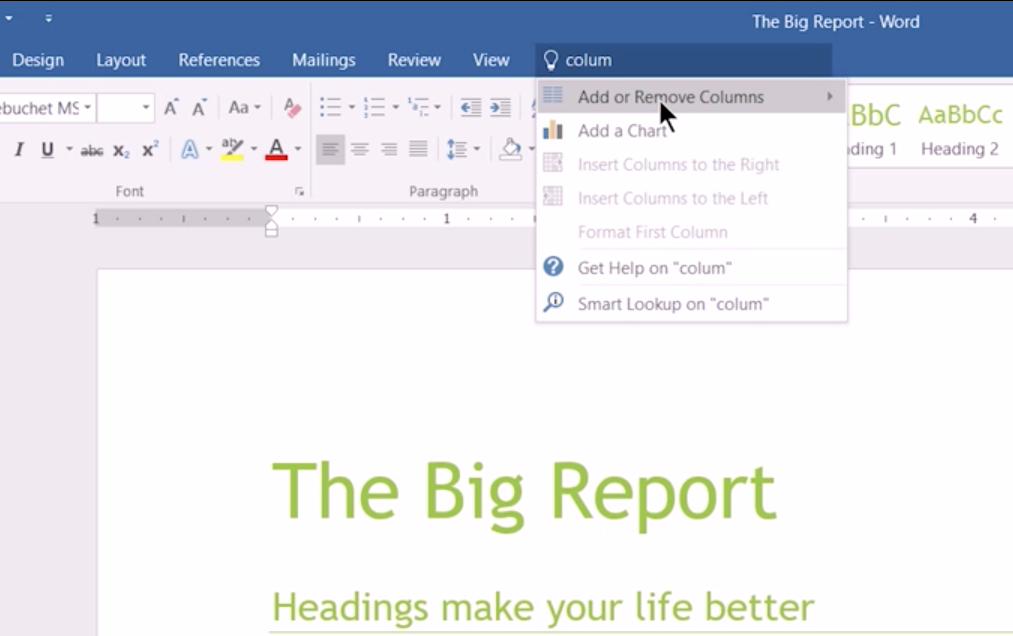
There are many other instances where challenges are more subtle but can still be addressed for improved productivity. Maybe you have older employees who aren't as familiar with digital workspaces. Maybe your employees are attempting to work at home while their kids crawl onto their laps or cause minor household emergencies. In cases like these, Tell Me is a tool that can come in handy. If users don't have the time, patience, or knowledge to find what they're looking for in an application, they can click on the light bulb icon and type in a simple word or phrase indicating what they want to do, and Tell Me will offer options. Sometimes you don't even need to finish or even start writing the prompt word---context and history will already provide the tool with suggestions ready to go, as soon as you go to that light bulb (or its keyboard shortcut).
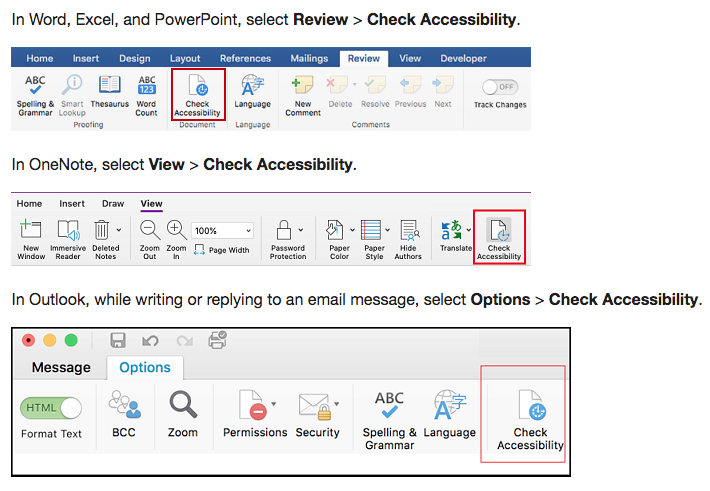
Another helpful tool, especially for leaders, to ensure accessibility within the organization is something called Accessibility Checker. Before sending out an email or sharing a document, you can use this to check it to ensure that it can be read and/or edited by recipients of varying abilities. It will alert you to potential problems, explain why these problems may limit accessibility, and suggest fixes.
If your organization faces challenges with employee accessibility and needs more help beyond these tools, Microsoft also has accessibility learning webinars and a Disability Answer Desk. Let's make sure people of every ability level have the resources and tools to thrive.
More of Our Articles on Microsoft 365
Stay connected. Join the Infused Innovations email list!
Share this
You May Also Like
These Related Posts
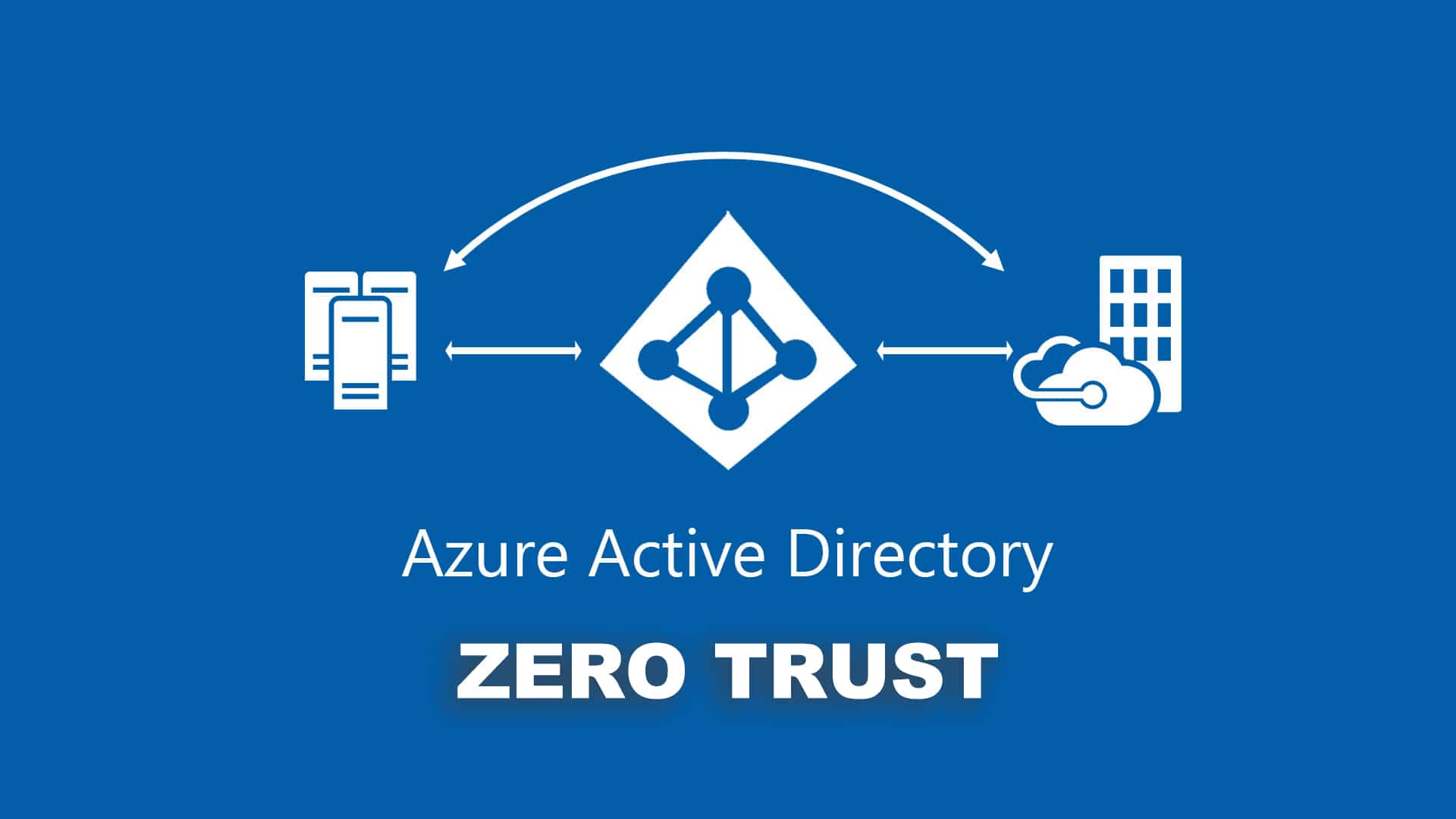
A Zero Trust Guide for Azure AD

What's New in the Windows 11 2022 Update?

No Comments Yet
Let us know what you think